
このブログはExcelを使って下書きを書いています。
正直自分以外にこんな方法で記事を書いている人は見たことがないのですが、個人的にはこの方法にしてブログを書くのがスムーズになり、楽しくなったような気がするのでご紹介します。おそらく世の中のブロガーさんの参考にはまったくなりませんが、こんなやり方をしている人間もいるということでひとつ……。
ロジックツリー形式でブログを書く
私がブログを書く際の参考にしたのは、ロジックツリーや一時期流行ったマインドマップなどです。
ロジックツリーとは、様々な問題を分解の木として原因や解決法を発見する際に活用できるひとつの課題解決フレームワークです。 ロジックツリーは、問題解決(イシュー)ツリー分析以外にも、思考ツリーや、一種のマインドマップや、問題定義の確定の際にも使用可能なフレームワークです。
実物を見た方がわかりやすい(かもしれない)ので、恥を忍んで実際に作業をしている画面のスクショを撮りました。こんなかんじです↓
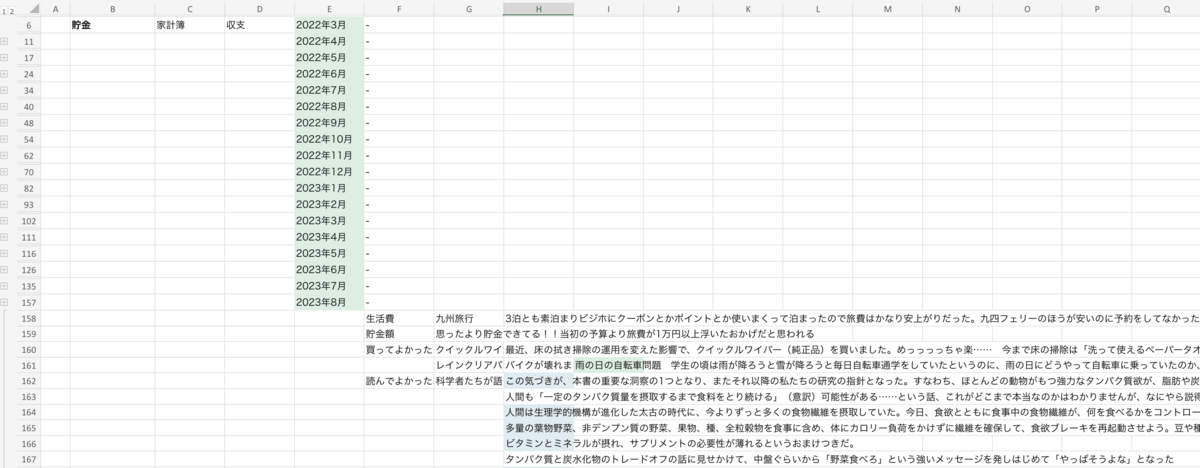
これは毎月ブログで報告している、ひと月あたりの収支や貯金額などについて書いている記事の下書きです。
いちばん大きなテーマがいちばん左にあり、そこから右に進むにしたがって小さなテーマに具体化されていく形式で、基本的に右端にはブログの”本文”にあたるものを書いています。
具体的には、
- まず「節約」が大カテゴリとしてあり、
- 一段下がって中カテゴリ「家計簿」があり、
- さらに下がって小カテゴリ「収支」があり、
- 記事タイトル「2023年8月」の記事があり、
- 大見出し「生活費について」があり、
- 中見出し「九州旅行」があり、
- 最後に本文がある
- 中見出し「九州旅行」があり、
- 大見出し「買ってよかったもの」があり、
- 中見出し「クイックルワイパー」があり、
- 最後に本文がある
- 中見出し「クイックルワイパー」があり、
- 大見出し「生活費について」があり、
- 記事タイトル「2023年8月」の記事があり、
- さらに下がって小カテゴリ「収支」があり、
- 一段下がって中カテゴリ「家計簿」があり、
……というかんじです。
他にも、
- 大カテゴリ「ファッション」があり、
- その下の中カテゴリに「服」「小物」があり、
- 「服」の下に「GU」「ユニクロ」「ワードローブまとめ」などがあり、
- 記事タイトル
- 見出し
- 本文……
- 見出し
- 記事タイトル
- 「小物」の下に「いま使っているスマホケース」「カバン」などがあり、
- 記事タイトル
- 見出し
- 本文……
- 見出し
- 記事タイトル
- 「服」の下に「GU」「ユニクロ」「ワードローブまとめ」などがあり、
- その下の中カテゴリに「服」「小物」があり、
……というふうにカテゴライズし、より詳細な記事そのものや本文はどんどん右にずらして書いていく、という運用にしています(カテゴリーがこれでいいのかどうかはよくわかりません!!)
ロジックツリー形式の利点は構成を組みやすいこと

この書き方の利点は色々とあるのですが、なんといっても構成が組みやすいのがいちばん気に入っているポイントです。
カテゴリ分けが楽
このブログは、家計管理や生活改善のことを中心にいろんな分野にまたがって執筆している雑記ブログです。
大きなテーマとして「家計管理」や「生活改善」があるものの、あまりに雑多なトピックで色々と書き散らしています。そのためちゃんと管理をしないと、過去にどういうトピックでどんなことを言ったのか、そもそも書きたいこととはなにか……などが把握しきれなくなってきます。
テーマも性質もバラバラな個々のトピックをちゃんとカテゴライズして、その中に整理して分別することで、ひとつのブログとして管理・運営がしやすくなります。
このカテゴリわけのメリットは、一覧性に優れていて全体像を見渡せることです。
ブログの構造を俯瞰しながら確認することで、
- 過去に似たような記事を書いていないか
- 書きたいことでまだ文字として起こしていないトピックがないか
- 手薄になっているテーマやもっと詳しく書きたいテーマはなにか
……などなどを一覧で確認することができます。
Excelなら専用アプリは必要ない
こういうふうに文章を書いている人の場合、ロジックツリー形式で文章を組み立てられるライティングソフトを使っているケースが多いかもしれませんが、私は専用のアプリは使わずにExcelでブログの下書き作業をしてしまっています。
なんなら専用のファイルすらなく、毎日つけている家計簿ファイルに、別シートを作って書いています。

これは家計簿も同じことなのですが、専用のアプリは操作性やデザイン、スマホとPCでの互換性など、気にしなければならないポイントが多くて使いにくいと感じてしまいます。
その点、Excelはもう何年もずっと使い続けていて勝手がわかっているし、互換性にも大きな問題はないため、専用アプリを使わずにExcelにブログの下書きをしています。
(どうやら世の中にはEvernoteやNotionという素晴らしいアプリも存在するようなのですが、私はExcelが好きなのでExcel一筋でやっています)
書式変更が可能
Excelは表計算ソフトでありもうまったくライティング用のソフトではないのですが、文章を書くのに必要最低限であるだけでなく、あれば便利な機能も備わっています。
(余談ですがExcelのひとつのセルの中に記入できる文字数は32,767文字らしいです)
便利機能のうちのひとつが、セルや文字に色をつけられることです。
- 既に記事として起こしたものはセルを緑色に
- まだ記事になっていない執筆途中のものは黄色に
- 執筆の予定はないもののネタだけはあるとか、アイデアだけは記録しておきたいというものは色なしに
- 読んだ本やwebサイトから引用してきた文章は青色に
……などと色分けしています。
色分けによってものすごく効率化できるかというとそうでもなくだいぶ気分の問題ではありますが、たとえばパッと見たときに”書きたいor書けそうなトピック”(黄色)が目に入ると、やる気が起きやすい傾向にある気がします。
紙の手帳に、カラフルなマーカーやラインを引く感覚で手軽に色をつけられるのが楽しいです。
グループ化で表示・非表示が可能
もう記事として書き終わったものは、行をグループ化することで閉じたり開けたりすることができます。
書き起こしが終わったものは削除してしまってもいいかもしれませんが、そういったものも残しておけば、前述したように既に似たような記事を書いていないかのチェックに役立ちます。
非表示にしておけばダラダラと長い文章が目に入ることもなく、これから書きたいトピックだけを可視化できてストレスフリーです。
何段階かに分けて書く

ブログの下書きはこちらの記事↓を参考に、何段階かに分けて書くようにしています。
具体的な書き方は以下の通りです。
①見出しを決める
まず、ブログの見出しにあたる部分をセルの上にざっと書き出します。
SEO的には重要キーワードが盛り込まれていた方がいいとか短いほうがいいとか長いほうがいいとか、色々と細かなテクニックはあるとは思いますが、そういったことはあまり深く考えずにとりあえずざっくりとした小テーマを、箇条書きにして並べるぐらいの感覚で見出しを考えています。
なんとなく意識しているのは、「見出しがキャッチーだと、目次に並んだときに目を引きやすいな」ぐらいのことです。
②見出しの下の階層に、短い文章をひたすら吐き出す
見出しの直下の階層(Excel上では右のセル)に、本文を書きます。
このとき書いているのは、もうまったくまともな文章ではなく、断片的なワードの羅列です。
- 文法
- 文と文のつながり
- 語尾
- 言葉の正確性
- いろんな配慮
……などなどをまったく気にせず、とにかく思いついたことを思いついた順に、言葉にして書き起こしていく作業です。
③キーワードとキーワードの間を埋めながら文章を整えていく
②の作業がひと通り終わり、記事の最初から最後までのなんとなくの骨組みができたら、散漫なワードとワードを繋げるように補完していきます。
- 語尾をですます調に直す
- てにをはを付け足す
ワードを繋げるのと並行して、できあがった文章の内容に問題がないかもチェックします。
- 言葉の正確な意味があやふやなまま使っているものはないか
- 誤字脱字がないか
- わかりにくい表現、過剰な修飾、回りくどい言い回しなどがないか
- 文章と文章のつながりが適切か
- リズムはスムーズか
また、この③のチェック作業からはもう、はてなブログの記事編集画面から行っていることが多いので、同時並行で記事としての体裁も整えていきます。
- 見出しや改行の指定をする
- 画像やリンクを貼り付ける
④通しでチェックする
記事を書き終わったら、頭から読んで通しでチェックをします。
といっても、実はこのチェックは記事の投稿を終えた後で行なっていることも多いです。編集画面ではなんの問題もないとスルーしていた誤字脱字や論の破綻も、なぜか投稿したあとになるとじゃんじゃん見つかるのがブログあるあるです。
ブログは印刷物などと違って、間違いを見つけたらその時点で、秒で修正をすることができます。本当はしっかり完成した状態で全体公開したほうがよいことはわかっているのですが、あまりそこのところのハードルを高くすると気軽な気持ちでブログが書けなくなってしまうのがイヤで、あまり深く考えずにひとまず書ききったら公開ボタンをポチー!とすることが多いです。
なので、公開直後と公開数日後〜数ヶ月後では、段落の内容がガラッと変わっていることもあります……。
とりあえず書きたいことを吐き出せる

この書き方のメリットは、なんといっても0→1のハードルが下がるということです。
記事を書くためにいちばん初めにやることは、思いついたワードをExcelのセルの中に放り込んでいくだけなので、文章を考えられなくてもブログを書くことができます。
文章がちゃんと考えられなくても書くための方法
記事のあたまから、◯千字、◯万字の文章を過不足なく、すらすらとよどみなく書ける人であればこんな面倒なことはしなくてもよいと思うのですが、残念ながら自分はそうではありません。むしろ長い文章を書くことはそれほど好きでも得意でもない方だと思います(好きだったり得意だったりしたらもうちょっとブログの更新頻度を増やせているハズ……)
それでも、日常生活を送るなかで頭に浮かんだワードをとりあえず書き留めておくことは、ほぼなんの労力もなしにこなすことができます。そうしてExcelのシートの中にワードが溜まってきたら、上記のようにそれを並べ替えて接続詞を付け足して繋ぎ合わせればいいだけなので、これもほとんど労力はほとんど必要ありません。
もちろん、実際は記事を繋ぎ合わせる作業の中で、ワードについて深掘りしたり、表現を工夫したり、構成を考え直したりする必要があり、まったく頭を使う必要がないというわけではありません。それでも、まっさらな更地のところから、文頭から順番に文章を考えていくより、はるかにハードルが低く、簡単に、まとまった文章を書くことができます。
Excelである必要はないけど、好きなソフトを使ったほうがはかどる
繰り返すようですが、Excelというソフトはあくまでも表計算ソフトであり、ライティングにはすこぶる不向きです。
それでも私はExcelが使い慣れていて好きだし、ファイルを常に立ち上げっぱなしにしていて、思いついたワードを書きつけるまでのハードルも低いです。この運用でかれこれ1年半ぐらいブログを書き続けていますし、万が一このファイルがなにかの拍子に消えたりしたら、けっこう深刻なダメージを負う気がしています……。
以上、私のブログの書き方についてでした。